Table of contents
- Introduction
- Installation and removal
- Previewing web sites
- Disabling styles
- Creating Internet shortcuts
- Known issues
- File shortcuts
- Getting further help
- Release history
- Disclaimer
1. Introduction
Previewww enables previewing web sites in a preview pane of Windows Explorer by selecting Internet shortcuts from Windows Explorer folder. Previewww loads only textual contents of a web page and does not execute scripts. Previewww also loads and applies the external styles (CSS) linked to a web page (the styles can be disabled).
Internet shortcut is a Windows built-in file type which acts like a shortcut but instead of referring to local file it refers to a web page. Internet shortcut files may have extension .url or .website. The latter type of shortcut is known as Pinned Site Shortcut.
Previewww itself does not render the web page preview; instead, it utilizes system's built-in previewer for HTML and MHT files.
2. Installation and removal
Administrative rights are required to perform installation and removal.
Automatic installation
Use the provided installer to install and remove the product.
Manual installation
Copy the product's file to desired location and register it with the regsvr32 utility:
regsvr32 previewww.dllTo uninstall the product, run regsvr32 with the /u option:
regsvr32 /u previewww.dllthen delete the file. You may need to logoff prior to deleting as the shell extension modules are usually locked by shell.
3. Previewing web sites
Make sure that Windows Explorer's preview pane is visible and click an Internet shortcut which refers to a web site that you wish to preview.
If the web site requires authorization then open the site in Internet Explorer (or in IE mode of MS Edge) and enter the credentials, then do retry the preview.
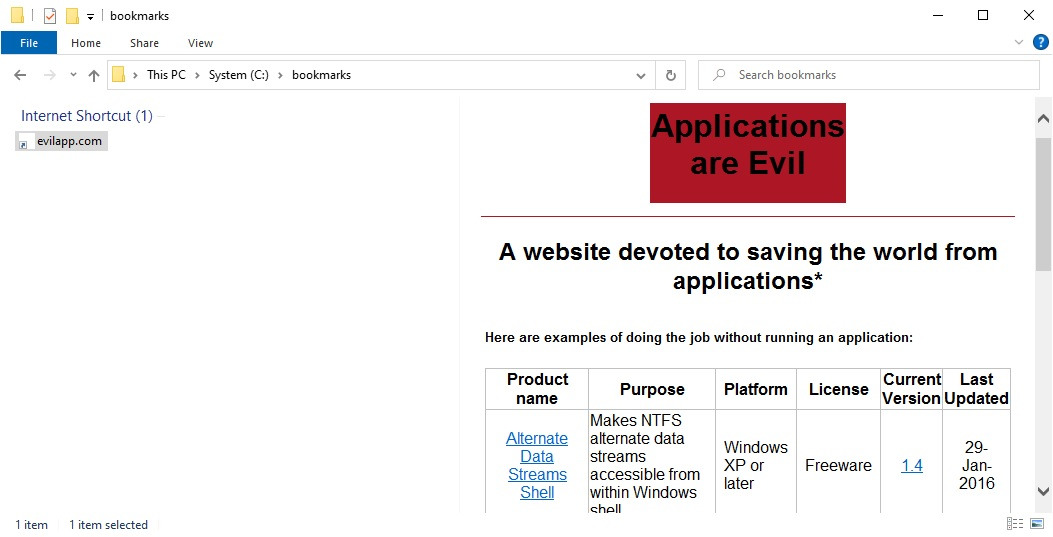 |
| Pic. 1. evilapp.com displayed in preview pane of Windows Explorer. |
4. Disabling styles
When displayed in the Windows Explorer's preview pane some web pages may look better when rendered without their attached styles applied. To disable styles add the following section to the contents of an Internet shortcut file:
[Previewww]
DisableLinkedStyles=1
To enable styles again, set the DisableLinkedStyles value to 0, or remove it altogether.
Only linked styles can be disabled. The styles embedded in a web page are always applied.
5. Creating Internet shortcuts
To create Internet shortcut, do one of the following:- From Windows Explorer menu click , type in desired URL (which should start with "http://" or "https://"), then complete the dialog.
- Navigate to the desired URL in a web browser, then drag the URL from the browser's address bar to a Windows Explorer folder.
- Drag a link from a web page opened in a web browser to a Windows Explorer folder.
6. Known issues
- When clicking a link in preview pane the linked page should normally open in a web browser. This may fail, however, with the message about invalid link being displayed in the pane. To restore web page display deselect and select the shortcut or refresh the folder view by pressing <F5> or clicking from Windows Explorer menu.
- When dragging a link from preview pane Windows Explorer may hang and should be closed and restarted.
- Previewing may occasionally stop working, displaying "File can't be previewed" in preview pane. To resolve, temporarily set Internet Explorer as default web browser and double-click any Internet shortcut to open it in Internet Explorer. Then you can restore a browser of your choice as the default one.
7. File shortcuts
As a side feature, Previewww supports previewing files referred to by the regular shortcuts (having extension .lnk). You can preview contents of such file by selecting its shortcut from the Windows Explorer folder.
8. Getting further help
You can send questions and feedback by e-mail: support (at) evilapp (dot) com,
You can also subscribe to RSS feed to receive notifications about new product releases.
9. Release history
| version 1.2.1 released 20-Jul-2025 |
| Improvements |
| All (or at least most of) the hyperlinks can now be opened from the preview pane of Windows File Explorer. |
| version 1.2 released 24-Mar-2021 |
| New |
| Web pages are displayed using their attached styles. |
| version 1.1 released 16-Jul-2014 |
| New |
| Implemented previewing files referred to by the regular shortcuts (having extension .lnk). |
| Added support for .website files. |
| version 1.0 released 18-Jul-2013 |
| First release |
10. Disclaimer
The software is provided "AS IS" without any warranty, either expressed or implied, including, but not limited to, the implied warranties of merchantability and fitness for a particular purpose. The author will not be liable for any special, incidental, consequential or indirect damages due to loss of data or any other reason.