Table of contents
- Introduction
- Definitions
- Installation and removal
- Viewing environment
- Viewing environment (continued)
- Comparing variables
- Editing environment
- Editing environment with drag-and-drop
- Replacing values with variables
- Creating variable files
- Modifying global environment
- Deleting global variables
- Modifying process environment
- Local environments
- Special variables in local environments
- Wiping out
- Version history
- Disclaimer
1. Introduction
The Environment Variables Manager is a utility for setting up an operating system's environment. It represents environment variables as files and exposes its functions through the Windows shell facilities.
2. Definitions
| Environment | a set of named values which the system and applications use to adjust their execution |
| Global Environment | an environment that is visible globally throughout the system |
| Local Environment | 1) an environment that is visible only within the particular command shell session |
| 2) a set of variable files | |
| Variable File | a file that Environment Variables Manager uses to represent an environment variable. The name of the file serves as the name of the variable and the file's contents is the variable's value. Variable files have extension '.sysvar' for system variables and '.uservar' for user variables. |
3. Installation and removal
Automatic Installation
Use the provided installer to install and remove the product. Uninstallation preserves existing local environments.
Manual Installation
Copy the product's file to desired location and register it with the regsvr32 utility:
regsvr32 evmshell.dllTo uninstall the product, run regsvr32 with the -u option:
regsvr32 -u evmshell.dllthen delete the file. You may need to log off prior to deleting as the shell extension modules are usually locked by shell.
Note:
if you are going to install the product to the directory whose path contains
the spaces (e.g. 'C:\Program Files') then ensure that
the following registry setting is set to zero:
HKLM\SYSTEM\CurrentControlSet\Control\FileSystem\NtfsDisable8dot3NameCreation
After the product is installed the setting can be restored to the original value.
4. Viewing environment
Right-click any file folder (preferably empty) and choose . The files representing the current environment will be created in that folder:
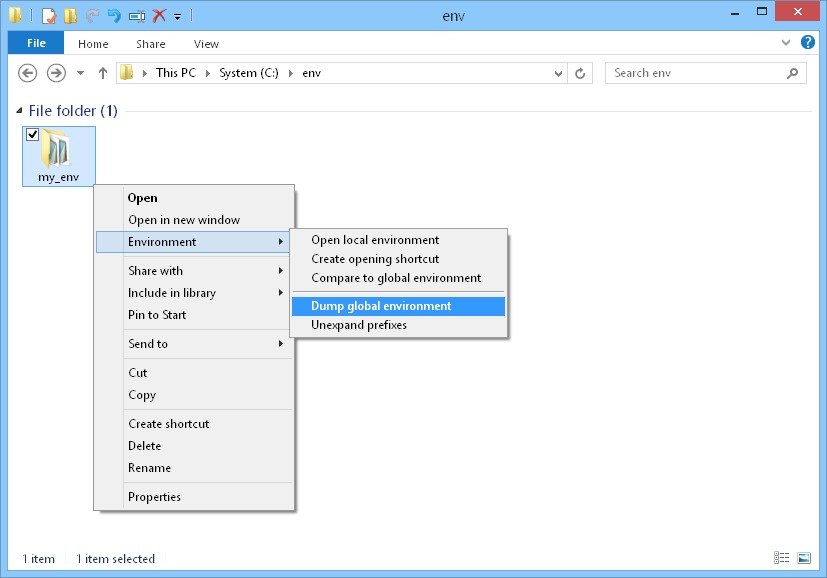
The contents of variable files is written in UTF-8 encoding with byte order mark.
Another way to get a value of an environment variable is to create a variable file (see Creating Variables) and click from its context menu.
5. Viewing environment (continued)
Set up a detailed view of the folder:
- Switch Windows Explorer to the Details view
- Choose
- Check the columns listed below:
| $Local value | Value of the local variable (i. e. the contents of the file) |
| $Local items | Number of the items in the local variable (i. e. the number of non-empty unique lines in the file) |
| $Global items | Number of the items in the corresponding global variable |
| $Matching items | Number of the items in the local variable that exist in the corresponding global variable. If matching items go in different order then the number is marked with an asterisk. |
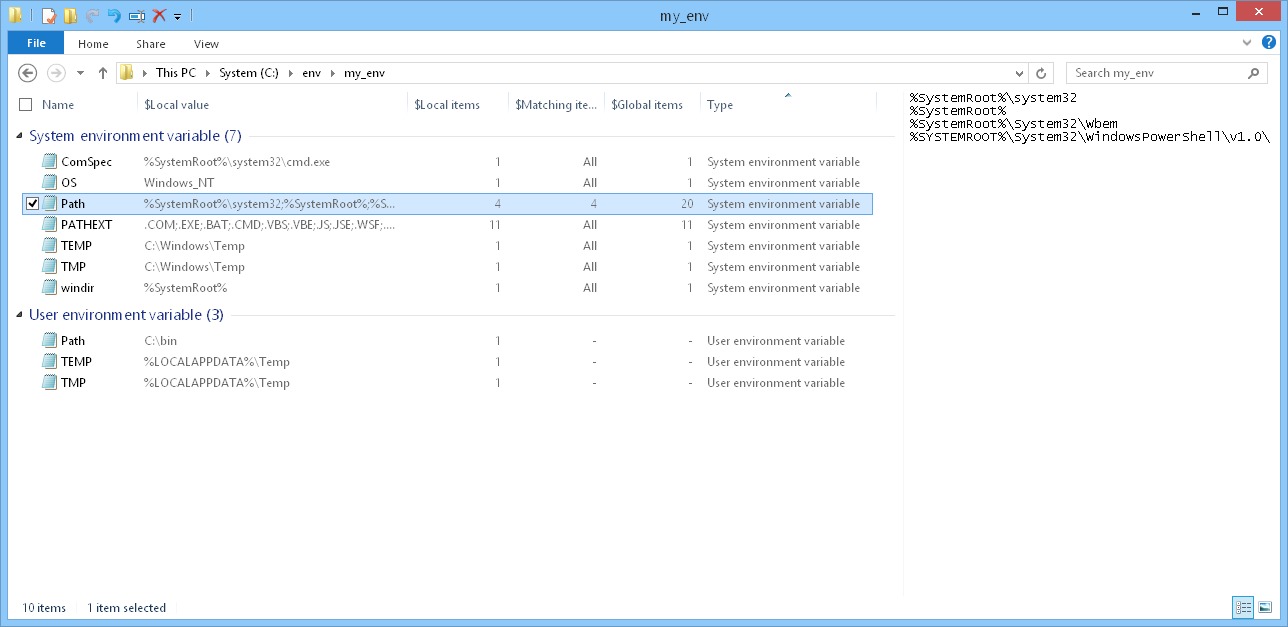
A variable file infotip also displays the counts of local, global, and matching items.
The contents of a selected variable file is also displayed in the preview pane of Windows Explorer (requires Windows Vista or later).
6. Comparing variables
You need to create global environment variable ENVDIFF and specify path to comparison utility as its value. EVM will invoke the utility to compare variables.To compare a global variable to the local one with the same name, right-click a variable file and click .
To compare entire global environment to a local one, right-click a local environment's folder and click .
7. Editing environment
Variable files can be edited as usual text files. Double-clicking on a variable file opens Notepad loaded with the contents of the file.
Each item of the variable's value should be placed on separate line. Leading and trailing spaces, empty and duplicate lines are ignored. Case is ignored.
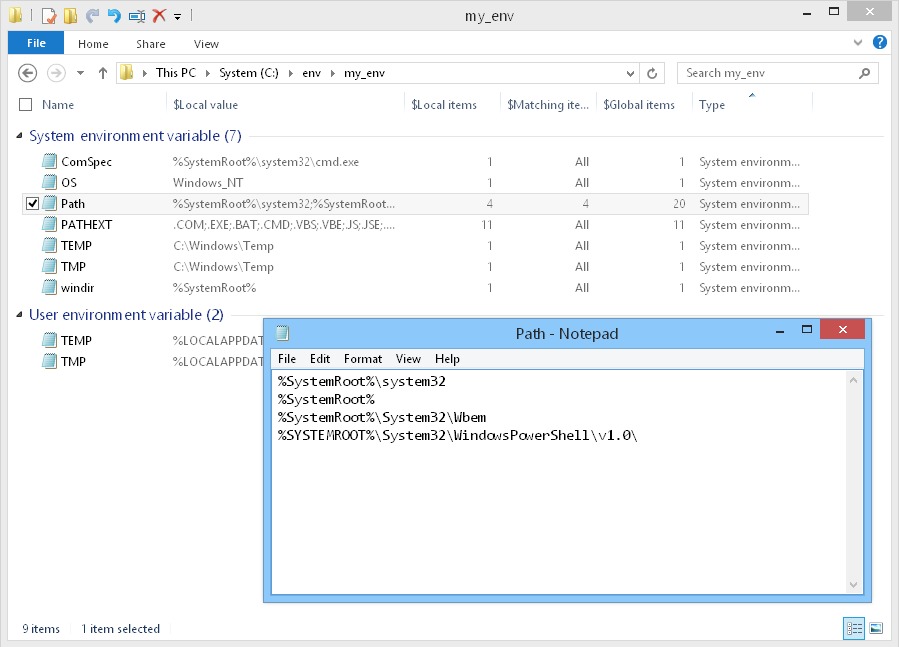
8. Editing environment with drag-and-drop
A convinient method exists to edit a variable whose value is a set of paths, such as PATH. Drag a folder and drop it on a variable file:
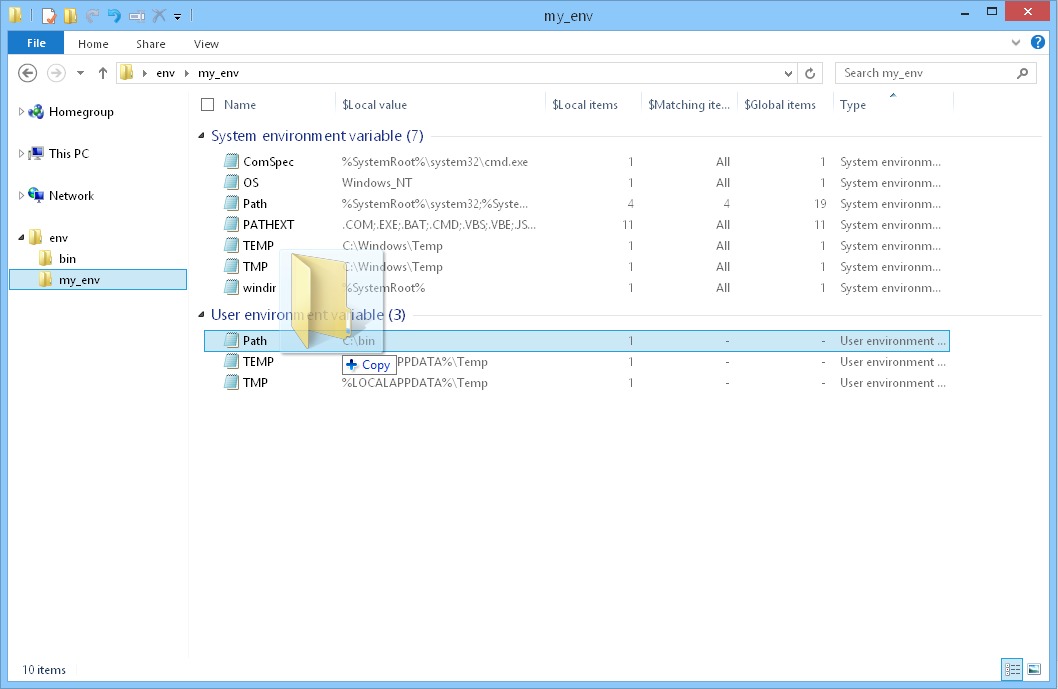
The path to the folder will be appended to the contents of the file:

If a variable file is dropped onto another variable file then its contents instead of path is appended to a target file.
9. Replacing values with variables
A prefix of a variable value can be automatically replaced with the reference to the variable whose value matches the prefix. For example, if the PATH variable has the value C:\Windows\system32 and the local environment contains the variable WinDir whose value is C:\Windows, then the value of PATH will be changed to %WinDir%\system32. To perform the replacement click from the context menu of the directory containing the variable files.
10. Creating variable files
To create a variable file, choose or , then rename the newly created file.
11. Modifying global environment
The changes made in the variable files do not affect the global environment. To apply the changes to the global environment, click from the menu of a variable file:
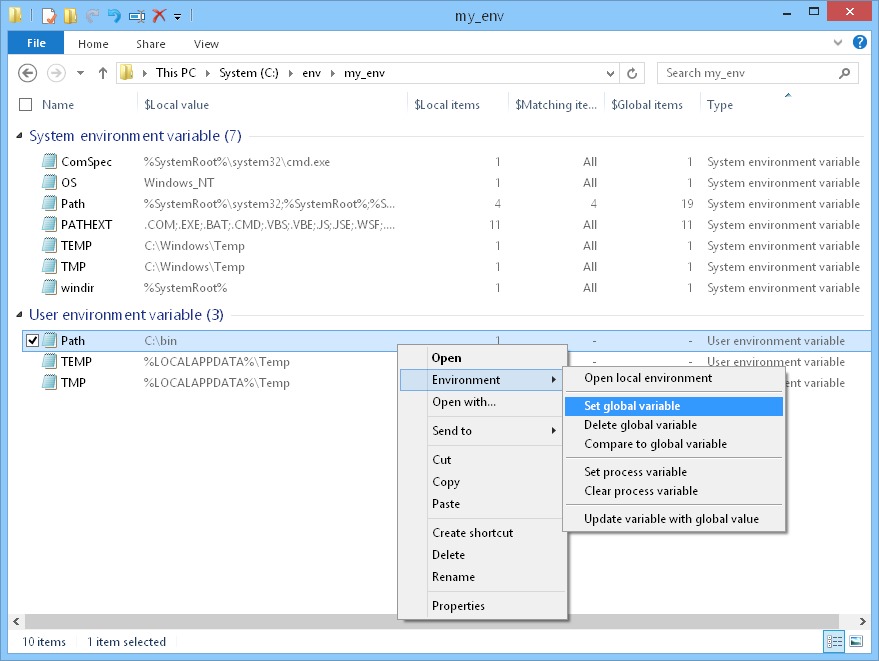
The display is automatically refreshed and shows that the changes are now globally effective:

12. Deleting global variables
To delete a variable from the global environment, select corresponding variable file and click from the context menu of the file:
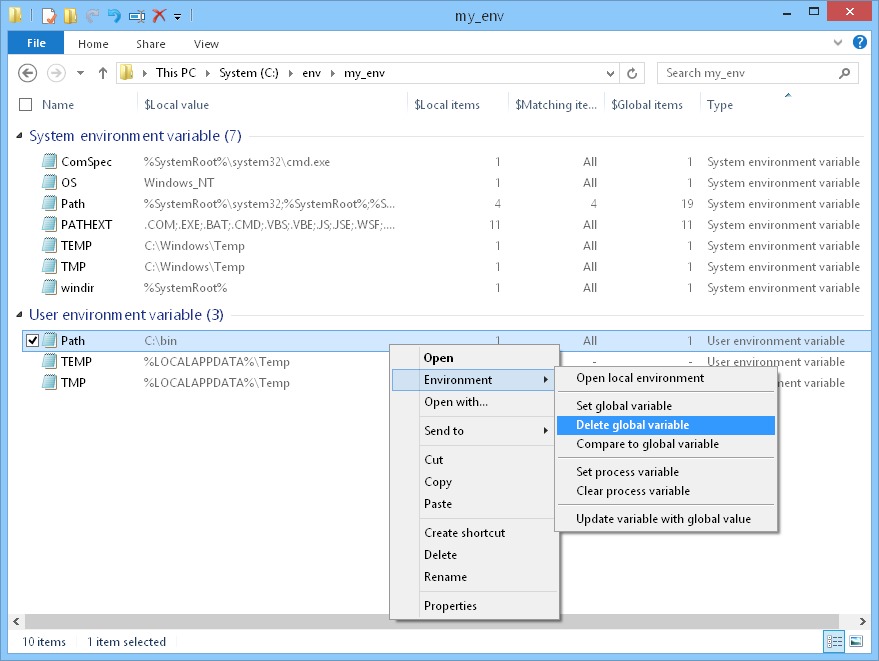
The display is automatically refreshed and shows that the variable is now missing from the global environment:

13. Modifying process environment
The contents of the variable file can be applied to the environment variable of the process which EVM is running in context of (typically this process is Windows Explorer). To change the process variable, select corresponding variable file and click from the file's menu.
To set a process variable to an empty value, click from the same menu.
14. Local environments
To work in environment you set up it is not nesessary to make it global. It is possible to fall within the environment by selecting the necessary variables and choosing . In the following example, the PATH variable although is not effective globally, is effective in the current command shell session:
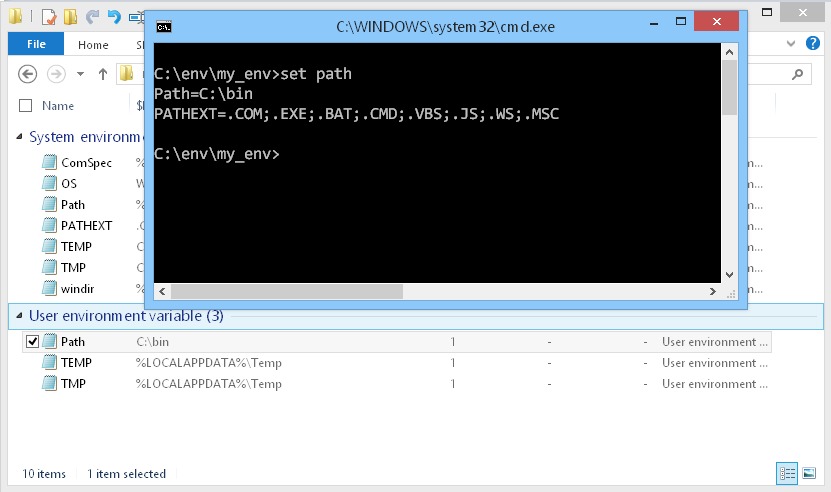
The command is also applicable to a folder. In this case all variables in the folder take effect.
Opening local environment with a shortcut
You can create a shortcut to open a local environment with command found in the context menu of the directories. The shortcut is created in the same directory where the selected directory is located under. Opening the shortcut is equivalent to executing the command on the directory.
15. Special variables in local environments
EnvDir - the path to environment directory. This variable is added to a local environment by EVM and points to a directory containing variable files that make up the environment. If a variable with this name already exists in the local environment then its value is preserved.
StartEnv - the program to execute upon opening local environment. If the value of this variable is valid path to an executable file then that file is executed instead of cmd.exe when the local environment is opened.
WorkDir - the working directory. If the value of this variable is valid path to a directory then that directory becomes working directory of the program that is started when the local environment is opened.
16. Wiping out
Environment Variables Manager installs disk cleaner which is accessible through standard Disk Cleanup utility. It allows to delete all the variable files on the selected drive:
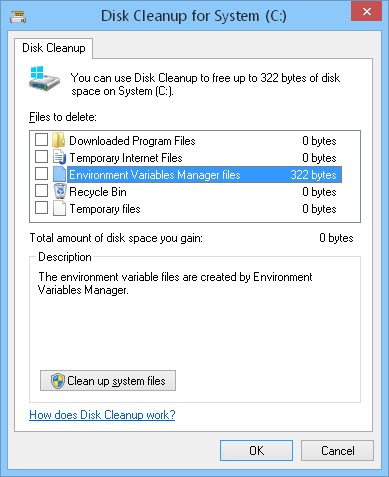
17. Version history
| version 1.4.2 released 25-Jul-2018 |
| Improvements |
| System environment variables can be modified from the Windows Explorer running with non-administrative rights. |
| version 1.4.1 released 10-Jun-2015 |
| Fixed critical issue |
| The values of the global environment variables modified by EVM did not expand. |
| version 1.4 released 10-Mar-2015 |
| New |
| New command: . |
| New command: . |
| New command: . |
| View a variable file contents in the preview pane of Windows Explorer. |
| If matching items in a local and global variables go in different order then their number is marked with an asterisk in "$Matching items" column. |
| A variable file infotip. |
| Changes |
| Variable files are written in UTF-8 encoding with byte order mark. |
| Command 'Apply variable to global environment' renamed to . |
| Command 'Delete variable to global environment' renamed to . |
| Modifying global environment no longer requires to manually refresh Windows Explorer display to reflect the changes. |
| version 1.3 released 10-Jan-2011 |
| New |
| Added command . |
| Added command . |
| Changes |
| The name of the product's DLL file no longer includes the version number and the platform code. |
| Fixes |
| On Windows Vista and later systems the custom columns in Windows Explorer might disappear. |
| version 1.2 released 16-May-2010 |
| New |
| Windows Vista and later systems are supported. |
| Changes |
| The extensions of the variable files (*.sysvar and *.uservar) are always hidden in Windows Explorer. |
| The last line in a variable file does not need to be terminated with the newline character. |
| Dropping a variable file onto another variable file appends the contents of the former to the latter. |
| version 1.1 released 01-Mar-2008 |
| Changes |
| Added support for special variables - EnvDir, StartEnv, WorkDir. |
| Fixes |
| Executing command "Open local environment" leaves open handles to the started process. |
| Executing command "Open local environment" on a directory leaves open handles to that directory. |
| version 1.0 released 19-Dec-2006 |
| First release. |
18. Disclaimer
The software is provided "AS IS" without any warranty, either expressed or implied, including, but not limited to, the implied warranties of merchantability and fitness for a particular purpose. The author will not be liable for any special, incidental, consequential or indirect damages due to loss of data or any other reason.